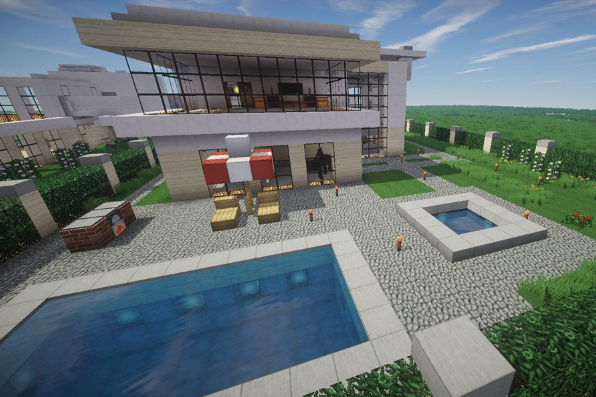Minecraft is a popular game that tests the gamer’s creativity where they have to mine for resources and build indifferent structures by placing and rearranging blocks while defending their territory. You can go on adventures, connect with other players, and play with multiple players on your computer.
Being a multi-platform game, Minecraft is available for macOS, Windows, Linux, Android, and iOS. Minecraft Console Edition is available for PlayStation and Xbox platforms. If you are looking to play Minecraft on macOS but don’t know how to open Minecraft on Mac, this article is for you.
Launching Minecraft on Mac
Minecraft is meant for macOS operating systems, but Mac users often find difficulty in opening the app. A technical glitch prevents Minecraft from launching properly, and the game crashes at startup. This is a common cause, and most Mac users report this issue while trying to play Minecraft on their computers.
Even if you follow all the onscreen instructions carefully while opening the app, you will experience screen flickers and sudden freezing before the system crashes abruptly. Most users face difficulty every time they try to play the game where they have to deal with an error message followed by a crash.
Flushing the DNS cache by following the tips mentioned at https://setapp.com/how-to/how-to-flush-dns-cache can help resume Minecraft functioning. Apart from this, other fixes are also available and are discussed towards the end of this article.
Why Does Minecraft Keep Crashing?
Before each crash, you will get an error message that will give you an idea of the reason that has caused it. If the problem exists in the Java version installed on the computer, the error message reads the following:
“Java HotSpot(TM) 64-Bit Server VM warning: Ignoring option PermSize; support was removed in 8.0”
or
“Exception in thread “main” java.lang.UnsupportedClassVersionError: net/minecraft/client/main/Main : Unsupported major.minor version 52.0”
The problem can be an outdated Java version or missing Java installation on Mac. The chances are that your computer is equipped with the latest Java version, but Minecraft is not able to detect it.
Another possible reason why you are not successfully launching Minecraft is that the launcher has become corrupted. Malware infection might be the reason behind the launcher’s corruption.
Apart from that, unnecessary files, incompatible drivers, or insufficient storage space are some noteworthy reasons that are preventing Minecraft from opening properly on the Mac computer.
How to Launch Minecraft Normally on Mac?

If you are experiencing issues in launching Minecraft with a traditional launcher, here are some alternative ways to ensure that the game runs normally on Mac. Let’s have a quick look at these methods.
Uninstall and Reinstall Minecraft Launcher
Removing the Minecraft installer and then reinstalling it again may help fix the issue with the gaming app. Don’t forget to backup the Java edition to ensure you won’t lose any related files. After uninstalling Minecraft, restart your computer for changes to apply appropriately.
Now install the most recent version of Minecraft Java and restore any relevant files. If required, restart your computer once again so that all the files are in place and that your Minecraft game can run normally without showing any technical errors.
Remove Incompatible Software
If your computer repeatedly crashes on launching Minecraft, make sure no incompatible software is installed. Several apps installed on your Mac can be incompatible and cause issues with Minecraft, so identify and delete them from the device.
You can go to the Finder to check all the apps, files, or programs and figure out the persisting issue. In addition, there might be items that activate automatically with each system boot instance; find such apps and disable them to resolve the problem.
Remove Bugs for Proper Working of Minecraft
If you are running Minecraft 2.0.792 on your Mac, there might be a bug that is preventing the app from working properly. An update to fix this bug is already available. However, if you still find issues even after installing the update, here’s how to open Minecraft on Mac.
Launch Finder on Mac and press Command + Shift + G keys to trigger the Finder search function. Type in ~/Library/Application Support/Minecraft and click the Launcher.jar file. The launcher will open as a Java tab, and you might be able to open the app normally.
Free Up Storage to Fix Minecraft Errors

Clean your Mac’s internal storage by deleting files and uninstalling redundant apps. This will help you to free up storage space. As a result, Minecraft files will get more space on the hard drive and may start to run smoothly without any technicalities.
So, removing unwanted files can be a possible solution to fix Minecraft-related problems. Get rid of the cache, junk, and duplicate files to claim more gigabytes on the hard drive. As an alternate solution, disabling the antivirus app installed on the Mac can help as it might be interrupting Minecraft.