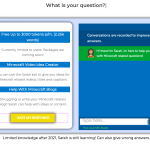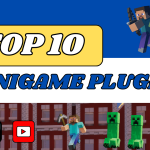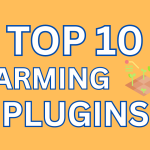In this tutorial we will find out how to install the witchcraft and wizardry map to a server with the texture pack so the storyline and cut scenes work. Using this Minecraft tutorial you can play online with friends by uploading the interactive adventure map onto a server.
What Is The Witchcraft and Wizardry Map?
This map created by the floonetwork has not only got one the best build harry potter maps in Minecraft buts its also free, comes with a resource pack and also includes incredible cut scenes!
Not only is this an epic game to play on your own due to how there is so much to do but you can also play this multiplayer on a server. Meaning that you can play in Hogwarts with your friends in Minecraft! And were not talking about a half built map with a half working plugin. This is custom coded and designed Harry Potter style perfection.
It follows the storyline of harry potter and has amazing features that you simply dont see in vanilla style Minecraft. Quests, notes, buses and more to be found on this map and texture pack.
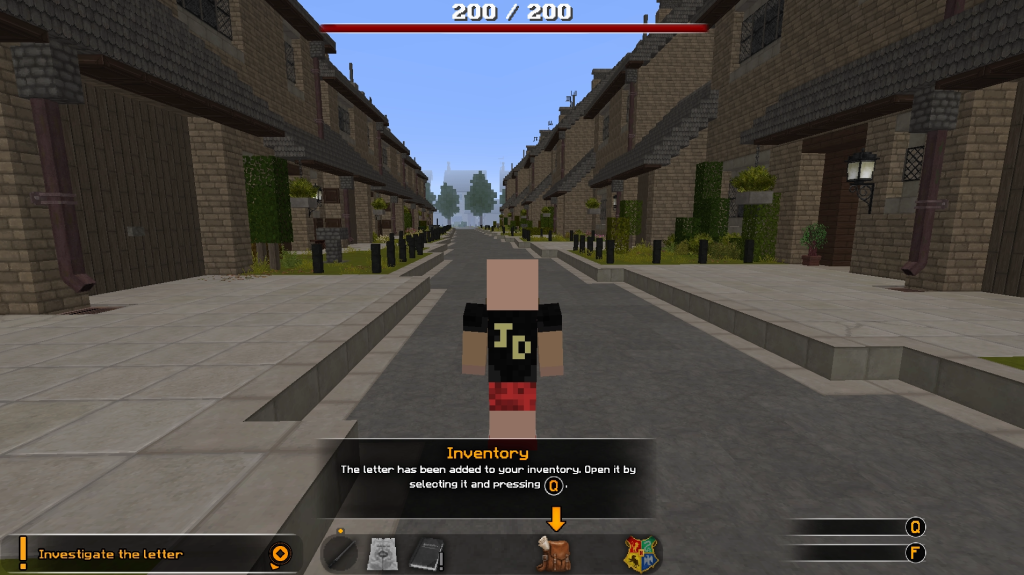
Common Errors in Uploading The Map to a Server
Some common mistakes can often be enough to see what the error might be but dont worry we have a full tutorial below to get it installed from start to finish.
- Players not using the texture/resource pack. (Wont show the map only commands or boxed areas)
- Command blocks not been enabled. (Cut scenes not working or bugging out)
- Resource Pack Doesnt Load automatically so players must download manually to make it work.
How To Install Witchcraft and Wizardry Map on a Server
Step 1.
First we need to download the folder with the map and resource pack. Visit their map download site here and then click on normal version, shown in the picture below.

Step 2.
a) You will download a zip file and now its time to extract the files into a new folder, I recommend calling this folder a simple 1 word name, perhaps Hogwarts.

b) Once moved over the extract the folder here.

c) You can now delete the Witchcraft and Wizadry.zip folder from your new folder. You only need the extracted items.

Step 3.
Now before we upload the map to the server we will first get the resource pack ready so anyone who joins automatically gets the resource pack applied. Otherwise they have to download it individually before joining the server, which is no fun to do.
a) First log in or create a free Drobox account.
b) Next you need to upload the resouce.zip folder from your Map folder to drobox.
c) Finally go to share on the folder you uploaded.

Then copy the link and save it down on a notepad on your pc.

We will need this once we have the server map uploaded so keep this document handy. the link will look something like this.

Step 4.
Now its time to set up the server so its ready to upload the witchcraft and wizardry map..
a) Make sure its running a Vanilla 1.16.3 server jar, not paper, spigot or bukkit.
b) Start your server to load in the correct folders and files for your server to run and then stop the server once its started.
Step 5.
Once the server is stopped its time to upload our world, first in your “world” option on your server dashboard, in this case I’m using multicraft on SeekaHost.co make sure to name it the same as the what you named the map we just downloaded in the new folder.
As I named my world folder Hogwarts ill input this so the server knows what world to open when it starts. then save the server.

Step 5.
I would recommend using FileZilla for uploading the map as its a very large size. Once logged in to your server through FileZilla you can simply delete the current world in the server and drag the “Hogwarts” world from the left side (your pc) to the right side (your server files).
Its important that you have your server world name matching the folder name for your map that you are uploading, its also case sensitive.

Step 6.
Finally lets make sure we have the right settings and the resource pack enabled so anyone that joins can use the map.
a) Go to your server settings and enable the use of command blocks and save the settings.

b) Get the link you copied earlier for the resource pack and insert it into the Resource Pack section of your server settings. Once inserted change the =0 at the end to a =1. This will automatically add the resource pack to anyone who joins. Now save the settings.

Get Ready To Play
The hard work is now over and you can now start your server and play the Witchcraft and Wizardry map on your server with your friends and best of all they dont need to download the resource pack themselves.

Conclusion
Using this guide you can now take on the magical Harry Potter adventure map with your friends! They do suggest you keep together as a group so everything works well. So try to stay together and enjoy the journey s a team.
More Minecraft Tutorials
- Free Minecraft A.I. Bot To Answer Questions and Technical Support5 (2) Introduction Minecraft is one of the most popular video games in the world. It has been around for over a decade and continues to be a favorite among …
- Top 10 Best Minigame Plugins For Minecraft 1.20+In this article we take a look at the top 10 best Minigame plugins to add to your server for a fun multiplayer gaming experience.
- Simple World Painter Tutorial For Minecraft4.7 (7) Video Guide Transcript Please bare in mind as this is a transcript from the video, some wording or grammar will be missing. Intro what’s up folks we’re back …
- Top 10 Best Minecraft Shaders With Picture Examples5 (5) Minecraft shaders can give a entirely different perspective to Minecraft. From enhanced visuals, colours and textures. To improvements to lower end devices using Optifine. Picking one of more …
- Top 10 Farming Plugins for Minecraft5 (4) Minecraft, a sandbox game that offers a unique adventure, survival and multiplayer functions which has a plethora of plugins that can enhance your farming experience for servers. Here …