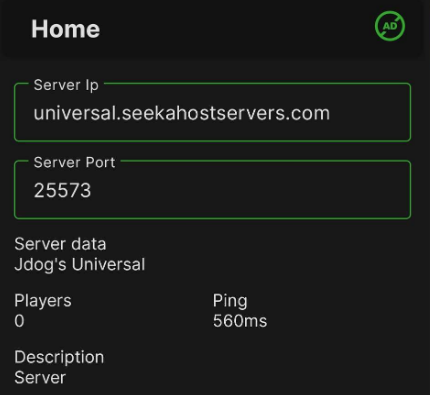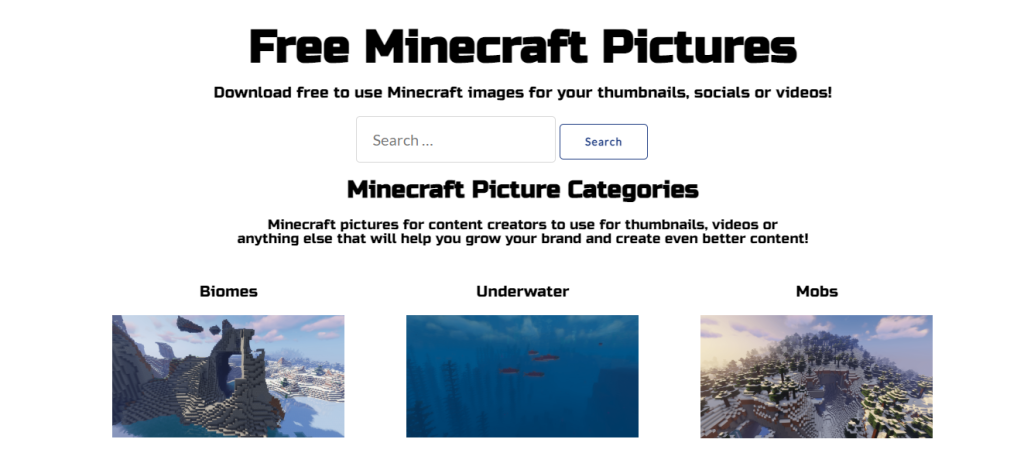Have you ever wanted to host your own Minecraft server? Find out how to host your own, fix any common issues and find out the specs needed to run.
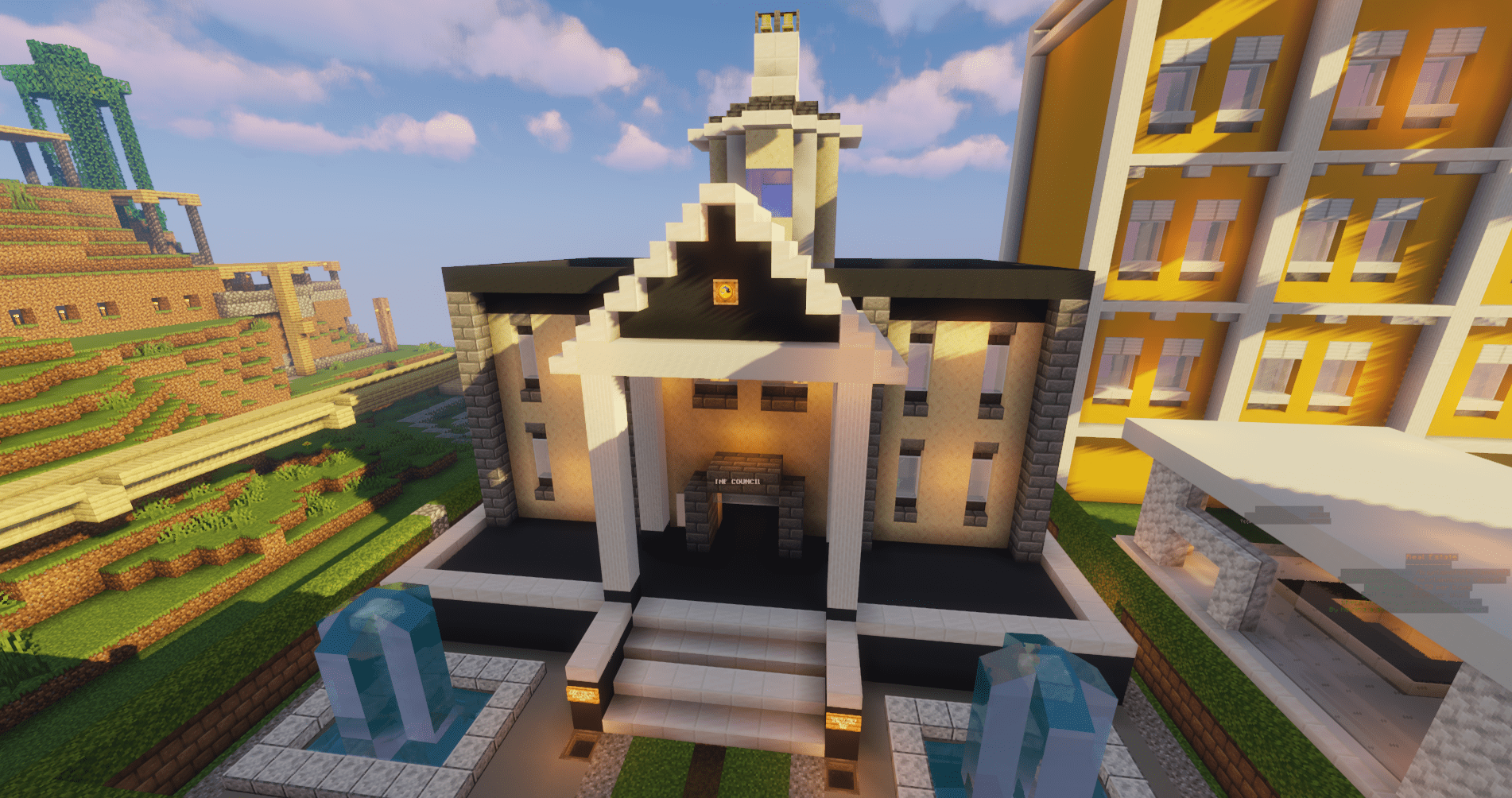
Specifications Needed to Run a Minecraft Server
The recommended specs for hosting a Minecraft server on your own PC can vary depending on the size of your server and the number of players you plan to have. However, here are some general guidelines on the specs needed:
- CPU: A multi-core CPU with a clock speed of at least 3.0 GHz is recommended. Minecraft is CPU-intensive, so a faster CPU will help improve server performance.
- RAM: The amount of RAM you need will depend on the number of players and the size of your server. As a general rule, allocate at least 1GB of RAM for every 10 players. For example, if you plan to have 20 players on your server, you should allocate at least 2GB of RAM.
- Storage: Minecraft server files can take up a lot of storage space, especially if you have a large number of players or if you have a lot of plugins or mods installed. Plan to have at least 10GB of free storage space to ensure you have enough room for your server files and backups.
- Internet Connection: A fast and stable internet connection is crucial for hosting a Minecraft server. The faster your internet speed, the better the experience will be for your players. A minimum upload speed of 3 Mbps is recommended for a small server with up to 10 players, while larger servers with more players will require faster speeds.
Keep in mind that these are just general guidelines, and the specs you need may vary depending on your specific situation. It’s always a good idea to monitor your server’s performance and adjust your specs as needed to ensure the best possible experience for your players.
The player count and plays a big factor in how it runs along with view distance, entity count etc, so keep an eye out on your server performance.
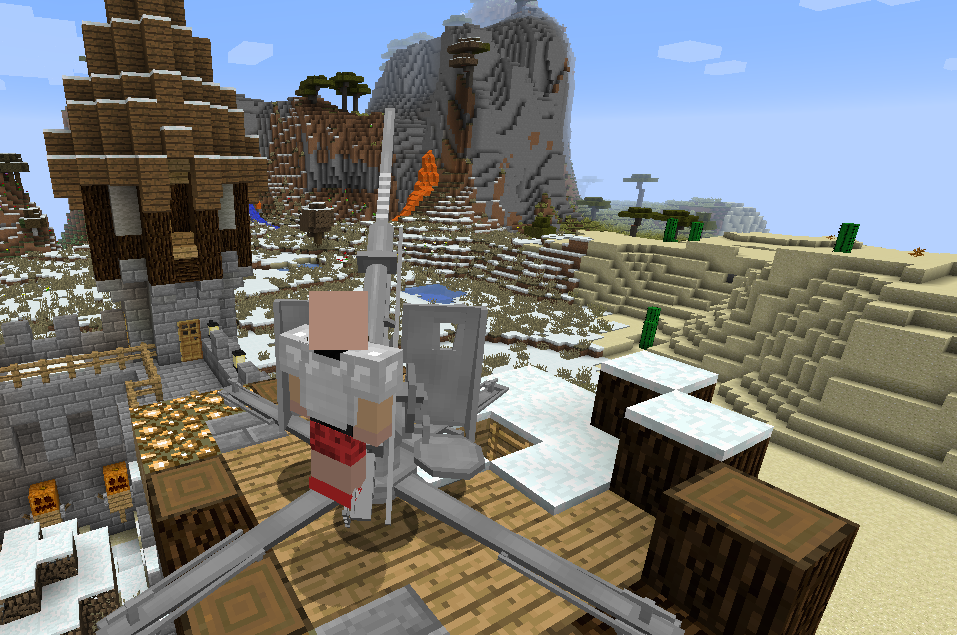
How to Host Your Own Minecraft Server At Home
Here are the steps to host a Minecraft server on your own PC, with examples to help you understand certain areas.:
Step 1: Download the Minecraft Server software
- To host a Minecraft server, you’ll first need to download the Minecraft Server software from the official Minecraft website (https://www.minecraft.net/en-us/download/server).
- Choose the version of Minecraft you want to use and download the server software for that version. Example: If you want to use Minecraft version 1.16.5, you’ll need to download the Minecraft Server software for version 1.16.5.
Step 2: Configure the server settings
- Once you’ve downloaded the server software, you’ll need to configure the server settings.
- Open the server properties file in a text editor (e.g., Notepad).
- Set the server name, game mode, difficulty level, and other settings as desired. Example: To set the server name, find the “motd” (message of the day) setting in the properties file and change it to “My Minecraft Server”.
- Save the changes to the file.
Step 3: Run the server software
- To run the server software, double-click the server.jar file that you downloaded in Step 1.
- The server will generate some files and create a world for you to play in.
- Leave the server software running while you play the game. Example: To run the server software on Windows, you can double-click the server.jar file or use the command “java -Xmx1024M -Xms1024M -jar server.jar” in the command prompt.
Step 4: Connect to the server
- To connect to the server, open Minecraft and click on the “Multiplayer” button.
- Click the “Add Server” button and enter a name for the server.
- Enter “localhost” or “127.0.0.1” in the server address field.
- Click “Done” to save the server information and connect to the server. Example: To connect to the server, open Minecraft, click “Multiplayer”, then click “Add Server”. Enter “My Minecraft Server” as the name, and “localhost” or “127.0.0.1” as the server address.
Step 5: Allow other connections (Port)
- If you want others to be able to connect to your server, you’ll need to allow connections through your firewall and router.
- Open the Windows Firewall settings and create a new inbound rule to allow traffic on port 25565 (the default Minecraft server port). Example: To create a new inbound rule on Windows, open the “Windows Defender Firewall with Advanced Security” app, click “Inbound Rules”, then click “New Rule”. Follow the wizard to create a new rule that allows traffic on port 25565.
- Open your router settings and forward incoming traffic on port 25565 to your computer’s IP address. Example: To forward incoming traffic on a router, open your router settings in a web browser and find the “Port Forwarding” or “Virtual Server” settings. Create a new rule that forwards traffic on port 25565 to your computer’s IP address.
- You can find your computer’s IP address by typing “ipconfig” in the command prompt. Example: To find your computer’s IP address on Windows, open the command prompt and type “ipconfig”. Look for
Common Issues and How to Resolve Them
“Failed to Bind to Port” error
- This error occurs when the server software cannot bind to the default Minecraft server port (25565).
- To fix this error, make sure that no other programs are using the same port and that your router and firewall are allowing incoming connections on port 25565.
- You can try changing the server port by editing the server.properties file and setting the “server-port” setting to a different value.
“Out of Memory” error
- This error occurs when the server software runs out of memory and crashes.
- To fix this error, increase the amount of memory allocated to the server by editing the “java” command used to start the server.
- For example, you can use the command “java -Xmx2048M -Xms2048M -jar server.jar” to allocate 2GB of memory to the server.
“Connection Refused” error
- This error occurs when other players are unable to connect to your server.
- To fix this error, make sure that your router and firewall are allowing incoming connections on port 25565, and that you have forwarded incoming traffic on that port to your computer’s IP address.
- You can also try disabling your computer’s firewall temporarily to see if that resolves the issue.
“Internal Exception” error
- This error occurs when a player is disconnected from the server due to a network issue.
- To fix this error, make sure that the player’s network connection is stable and that they are using the correct server address and port.
- You can also try restarting the server or having the player try again later.
“Corrupted World” error
- This error occurs when the server’s world files become corrupted or damaged.
- To fix this error, try restoring the world files from a backup or deleting the world files and generating a new world.
- It’s important to regularly backup your server’s world files to prevent data loss.
Conclusion
Whether your looking to save money by not hosting from else where or your looking for a project for your old unused pc. Minecraft is super fun but even more fun with friends! So create your server, add anything you want and get playing!